Mar 16, 2017 How to Download & Install Windows Updates Manually 2017 Windows 7/8/10 LazyTech. How to download windows 7 update manually. How to download and install windows update manually. Apr 16, 2013 Manually check for Windows 7 updates and get the latest system software and drivers directly from Microsoft. Getting Windows 7 updates manually is a very simple process. Even if you have automatic updates turned on, you still might want to perform this procedure periodically, since only critical updates are installed automatically.
Oct 25, 2016 In this guide, we'll show you the steps to download and install cumulative updates for Windows 10 manually when your device is having trouble getting them from Windows Update. Open Windows Updates Downloader and select the updates you wish to download. You can change the location in which the updates are downloaded by clicking “Change” next to Download Folder (see the screenshot below).
Open the Windows Control Panel, and then click System and Security.
The System and Security window appears.
Click Windows Update.
The Windows Update window appears.
In the left pane, click Check for Updates.
Windows connects to the Internet to check for updates. After checking for updates, Windows Update reports any important or optional updates that were found.
In the left pane, click Check for Updates.
Windows 7 Install Updates
Windows connects to the Internet to check for updates. After checking for updates, Windows Update reports any important or optional updates that were found.
Click the link for any updates that you wish to install.
The Select Updates to Install window appears. You see two optional updates in this example.
Select the updates that you want to install and click OK.
The Windows Update window appears.
Manually Download Windows 7 Updates
Click Install Updates.
Windows downloads and installs the selected updates.
Click Install Updates.
Windows downloads and installs the selected updates.
You can stop the installation at any time by clicking Stop Installation.
After the updates are downloaded and installed, Windows will prompt you if a restart is required.
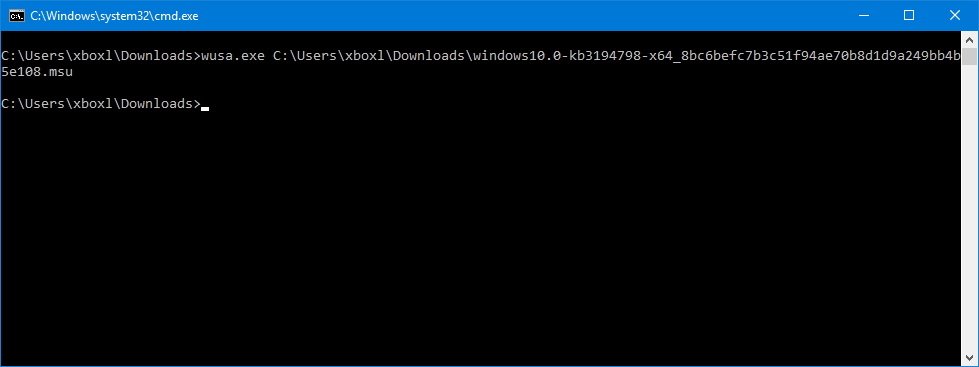
If a restart is required, click Restart Now.
Your system restarts and Windows 7 completes the installation of the updates.
Click View Update History to see a log of all updates that have been applied to your computer.
If you had to restart your computer in the previous step, follow Steps 1-3 to return to this screen. The View Update History window appears, with a log file that shows the name of any updates installed, the status, importance, and date installed.
Click View Update History to see a log of all updates that have been applied to your computer.
If you had to restart your computer in the previous step, follow Steps 1-3 to return to this screen. The View Update History window appears, with a log file that shows the name of any updates installed, the status, importance, and date installed.
Click the Close button.
The View Update History window closes. If you have issues, you may consider removing the update.